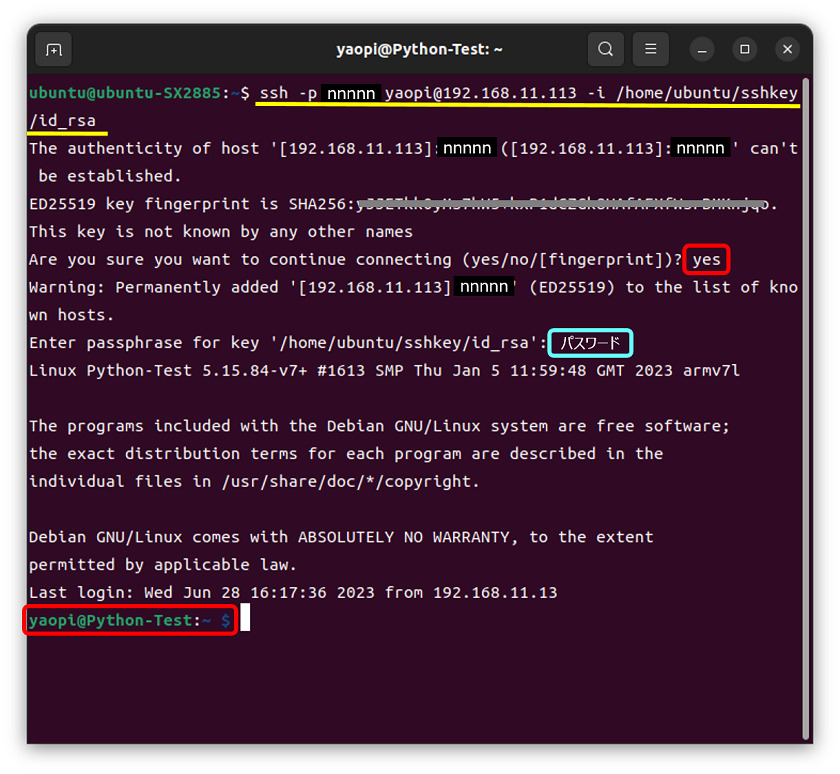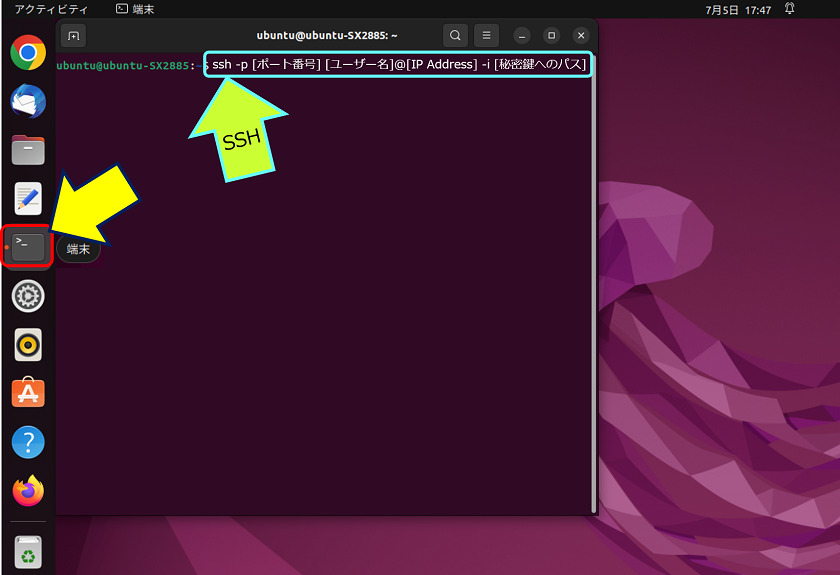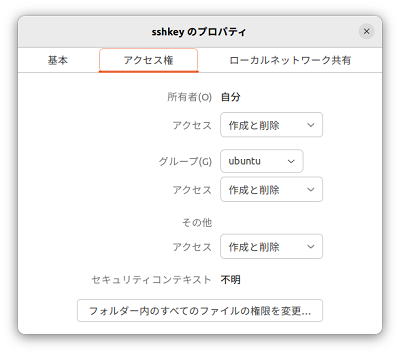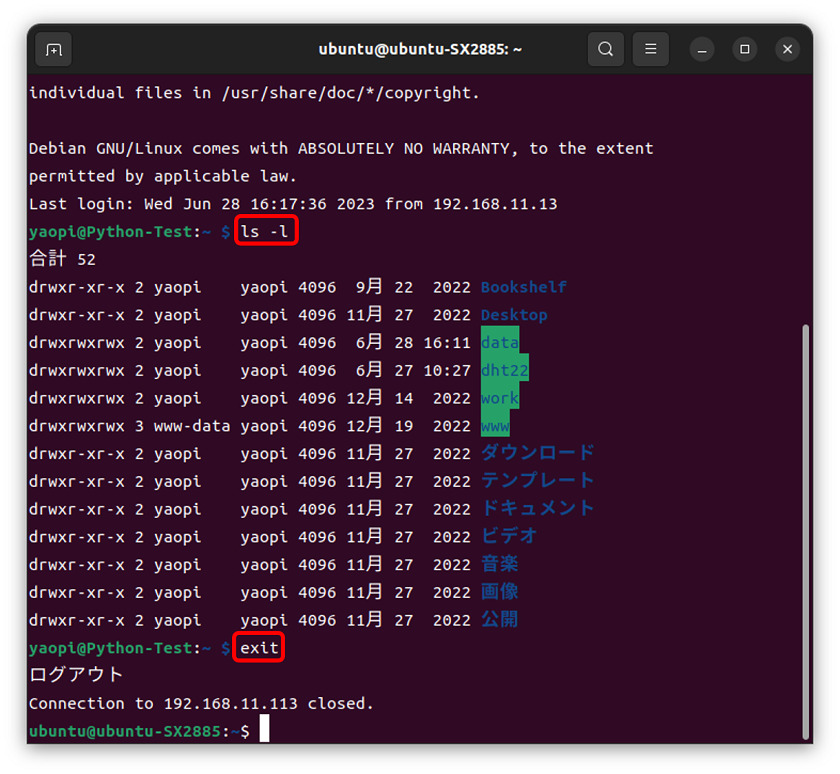Windows PC 旧型PCの活用事例
Ubuntu Desktop 22.04 LTS
Raspberry Pi へ ポート番号指定・公開鍵認証での SSH接続
Ubuntu Desktop 22.04 LTS
Raspberry Pi へ ポート番号指定・公開鍵認証での SSH接続
Ubuntu から Raspberry Pi への SSH接続を、ポート番号を指定し、且つ、公開鍵認証で接続する「ssh」コマンドの書式。
以下、Raspberry Pi へ ポート番号指定・公開鍵認証での SSH接続要領。
スポンサー リンク
目 次
1. Ubuntu の「端末(Terminal)」と「ssh」コマンド
「端末(Terminal)」を起動し、「ssh」コマンドを使う。
「ssh」コマンドは、暗号化された通信を使ってリモート接続をするコマンドで、リモートマシンにログインして、リモートマシン上でコマンドを実行したい場合に使用する。
2. 「ssh」コマンドの使い方
sshコマンドの書式。
ssh [オプション] [ログイン名@]接続先 [接続先で実行したいコマンド]
sshコマンドの主なオプション。
-p ポート番号:接続に使用するポート番号を指定する
-i IDファイル :接続に使用する公開鍵ファイルを指定する
-i IDファイル :接続に使用する公開鍵ファイルを指定する
ポート番号を指定して公開鍵認証で接続する場合のコマンド。
ssh -p [ポート番号] [ユーザー名]@[IP Address] -i [公開鍵へのパス]
「ユーザー名」と「IP Address」の指定方法。
ssh username@192.168.11.xxx
「ポート番号」の指定要領。
ssh -p nnnnn username@192.168.11.xxx
「公開鍵へのパス」の指定要領。
ssh -p nnnnn username@192.168.11.xxx -i /home/Ubuntu/sshkey/id_rsa
3. 公開鍵のパーミッションについて
「秘密鍵」でログインしようとしたときに表示されるエラー。
WARNING: UNPROTECTED PRIVATE KEY FILE!
(保護されていないプライベートキーファイル)
(保護されていないプライベートキーファイル)
「公開鍵」の権限が【777】の場合、安全性が非常に低いので「SSH」はこのキーを無視する。
プライベートキーファイルはその他のすべてのユーザーの読み取りおよび書き込み操作から保護されている必要がある。
公開鍵の権限を【600】に変更する。
chmod 600 /home/ubuntu/sshkey/id_rsa
4. ポート番号指定・公開鍵認証での SSH接続例
①.最初の接続時には、接続を続けるかどうか聞かれるので「yes」を入力する。
②.Raspberry Pi のパスワード入力が求められる。
③.接続が確立されると、Raspberry Pi の「ユーザー名@ホスト名」が表示される。
以上。
(2023.07.05)
スポンサー リンク